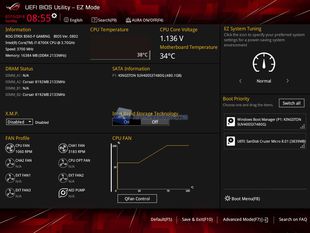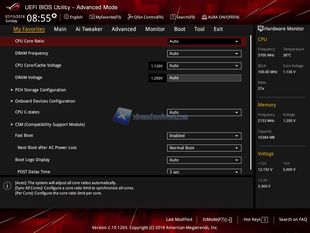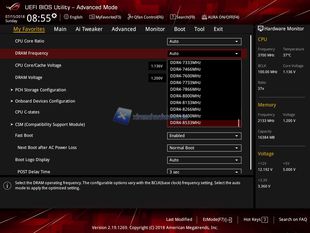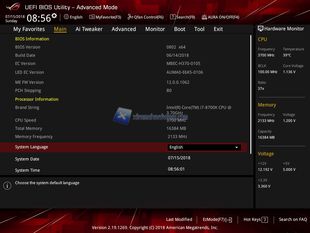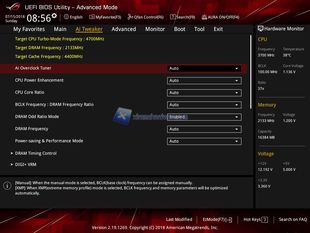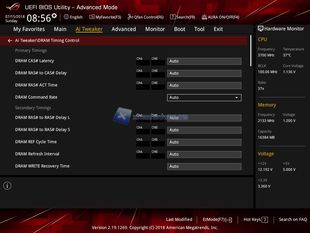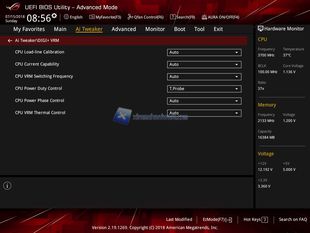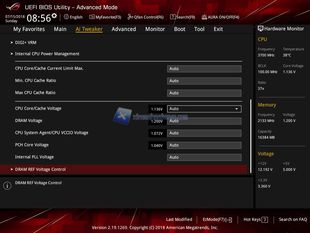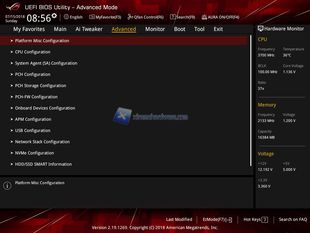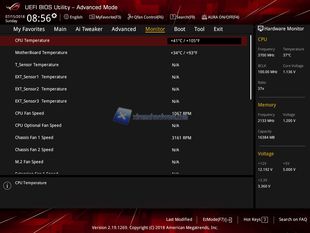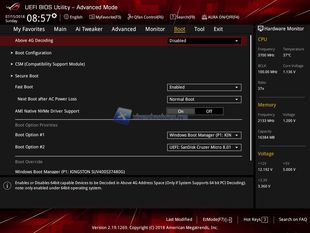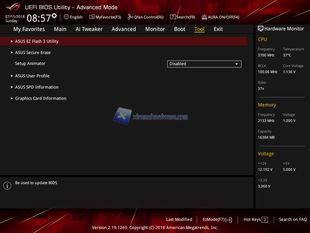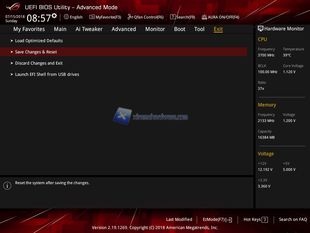Passiamo al BIOS della ASUS ROG Strix B360-F Gaming. Come sappiamo ASUS è detentrice tutt’oggi di uno dei più completi e funzionali BIOS in circolazione. Ricco di numerose funzionalità e voci che permette una minuziosa personalizzazione sia per utilizzo daily use sia per Overclock.
BIOS come sempre caratterizzato da una avremo una ‘’EzMode’’ e una ‘’Advanced Mode’’. Nella prima modalità avremo tutte le impostazioni ed i valori principali a portata di mano. Qui saremo limitati nella personalizzazione e gestione di un eventuale overclock della CPU/RAM. Eventualmente, potremo consultare il System Browser che ci mostrerà i dettagli dei componenti installati.
Per passare alla modalità ‘’Advanced Mode’’ ci basterà premere il tasto F7. Fatto ciò ci troveremo di fronte ad un'interfaccia grafica stile ROG dei suoi BIOS UEFI. Al solito i Menù principali sono 8 e sono ‘’My Favorites’, ‘’Main’’, ‘’Extreme Tweaker’’, ‘’Advanced’’, ‘’Monitor’’, ‘’Boot’’, ‘’Tool’’, ed infine ‘’Exit’’. Nel primo Menù ovvero ‘’Main’’ avremo un riassunto sul tipo di processore installato e la quantità e frequenza attuale dei moduli RAM installati nonché altre informazioni base. Non manca la voce ‘’My Favorites’’ dove potremo salvare eventuali impostazioni e profili di OC.
Passiamo ora al Menù ‘’Extreme Tweaker’’ dal quale potremo agire su ogni parametro relativo RAM, CPU, risparmi energetici, funzioni avanzate e così via. Come sempre le voci dei BIOS ROG sono sempre davvero complete ed avremo la possibilità di agire su moltissimi parametri spesso assenti in altri BIOS di altri brand. Per la voce RAM Frequency potremo ‘’impostare’’ un valore fino a 8555 MHz a dispetto del supporto massimo garantito di 2666 MHz.
Nel Menù ‘’Advanced’’ avremo molte più possibilità di agire su settori quali Storage, USB, PCH, controllare informazioni relative ai drive collegati e molto altro ancora. Non da meno la possibilità di attivare o meno l’illuminazione de logo ROG direttamente da BIOS.
Nel Menù ‘’Monitor’’ potremo controllare le temperature relative alla CPU, scheda madre, VRM, PCH e controllare la velocità delle ventole connesse compresa quella della CPU nonché i voltaggi. Da qui potremo anche disattivare dicasi ‘’Ignore’’ eventuali sensori.
In ‘’Boot’’ come sempre agire sull’ordine di Boot delle unità o cambiare voci avanzate sempre del boot del sistema.
In ‘’Tool’’ troviamo i classici strumenti che ci mette a disposizione ASUS per flashare il BIOS ad una versione più recente, controllare i valori dei moduli RAM installati e molto altro ancora.
Tramite il Menù ‘’Exit’’ potremo uscire eventualmente salvando o annullando le modifiche nonché caricare i valori di default in caso di problema.
Ricordiamo anche che i BIOS della serie ROG ma anche quelli "normali" di ASUS tramite la voce ‘’QFan Tuning’’ ci daranno modo di agire sulla curva di regolazione degli RPM o impostando al massimo la rotazione passando anche da un controllo PWM ad uno DC.